11 روش حل مشکل خطای No Internet, secured در ویندوز 10 و 11
به گزارش بلاگ پو، اگر زیاد با ویندوز 10 و 11 سروکار داشته باشید و از کامپیوترهای رومیزی یا لپ تاپ های ویندوزی استفاده نموده باشید؛ احتمالا با پیغام No Internet, secured آشنا خواهید بود و بارها آن را مشاهده کردید.
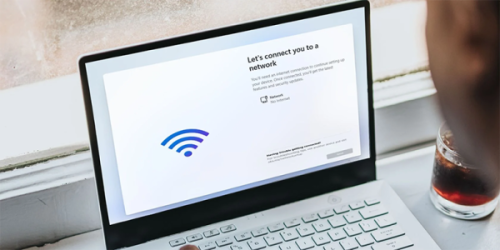
اگر با این پیغام و دلایل بروز آن در شرایط کانکشن اینترنت خود آشنا نباشید؛ شاید برایتان کمی گیج نماینده باشد. پیغام No Internet, secured به این معنی است که کامپیوتر شما به یک شبکه اینترنت خصوصی متصل است اما مسئله ای در این اتصال وجود دارد و نمی توانید داده ای دریافت کنید. معمولا، وقتی می خواهید به یک سیگنال وای فای از فاصله خیلی دور متصل شوید؛ این پیغام را می بینید اما تقریبا می تواند در هر شبکه ای ظاهر شود.
خوش بختانه، روش هایی برای حل مشکل No Internet, secured وجود دارد. در این مقاله، 11 روش برای رفع خطای No Internet, secured در ویندوز 11 و ویندوز 10 پیشنهاد می کنیم:
به مودم و روتر نزدیک تر شوید
رایج ترین دلیلی که باعث می شود شرایط بدون اینترنت، امن را مشاهده کنید؛ دور بودن از منبع اتصال به اینترنت یا همان مودم و روتر است. کامپیوتر شما می تواند وای فای فاصله دور را شناسایی و به آن وصل شود ولی سیگنال ها آن قدر ضعیف هستند که در واقع هیچ اطلاعاتی رد و بدل نمی شود.
یک روش حل مشکل خطای No Internet, secured این است که کامپیوتر یا لپ تاپ خود را به مودم یا روتر نزدیک تر کنید یا برعکس، مودم و روتر را در نقطه ای نزدیک تر به کامپیوتر خود قرار دهید. به طور کلی، بهتر است شما مودم یا روتر خود را در یک مکان مرکزی خانه و بلندتر از سطح زمین و به دور از هر گونه جسم یا مانع مسدودنماینده ای در اطراف آن، قرار دهید.
اگر خانه شما به مقدار کافی بزرگ است که یک مودم روتر نمی تواند کل آن را پوشش دهد؛ بهتر است از راهکارهایی مانند سیستم های مش وای فای یا اکستندر وای فای و همین طور پاورلاین ها بهره ببرید. همه این راه کارها، به تقویت سیگنال وای فای در گوشه و کنار خانه شما یاری می نمایند.
کامپیوتر و روتر خود را ریستارت کنید
ریستارت همه دستگاه ها از جمله مودم و روتر و کامپیوتری که با آن به اینترنت وصل می شوید؛ ترفند بعدی برای حل مشکل نمایش شرایط No Internet, secured است. وقتی کامپیوتر و روتر را ریستارت می کنید؛ یک اتصال تازه میان آن ها برقرار می شود و می تواند مسائل احتمالی اینترنت و وای فای را رفع کند.
برای ریستارت مودم یا روتر، نیازی به کار خاصی نیست و کافی است کلید پاور آن را فشار دهید تا دستگاه خاموش شود و بعد دوباره فشار دهید یا روشن شود؛ بدون اینکه اطلاعات و تنظیمات ذخیره شده روی آن، پاک شوند. کشیدن کابل برق مودم و روتر و زدن دوباره آن در پریز برق هم می تواند باعث ریستارت مودم و روتر شود. باید کمی منتظر بمانید تا تمام چراغ های مودم و روتر روشن و در شرایط پایداری قرار بگیرند و بعد کامپیوتر خود را به اینترنت وصل کنید.
VPN را غیرفعال کنید
در حالی که وی پی ان ها برای محافظت از حریم خصوصی و اطلاعات شما در شرایط آنلاین طراحی شدند ولی بعضی اوقات می توانند منشا مسائلی در اتصال اینترنت و وای فای شوند. گاهی اوقات یک برنامه وی پی ان می تواند سیگنال وای فای را خراب کند و سرعت اینترنت را به قدری کاهش دهد که عملا کامپیوتر هیچ داده های تبادل نکند و خطای No Internet ظاهر شود.
وقتی چنین خطایی را مشاهده کردید؛ سعی کنید یک بار VPN خود را غیرفعال کنید. اگر اتصال اینترنت شما به طور ناگهانی آغاز به کار کرد؛ پس نرم افزار VPN شما باعث بروز این مشکل است و باید تنظیمات آن را تغییر دهید یا سراغ VPN دیگری بروید.
از ابزار عیب یابی اینترنت ویندوز بهره ببرید
ویندوز 10 و ویندوز 11 سیستم عامل های فوق العاده پیچیده ای هستند. ساده ترین کامپیوترهای شخصی می توانند دارای ده ها فرآیند مختلف در حال انجام باشند که بعضی از آن ها در دو دهه پیش توسعه پیدا کردند و به طور همزمان اجرا می شوند. این امر می تواند باعث بروز بعضی اشکال ها و خطاها شود.
مایکروسافت این نکته را می داند؛ بنابراین در هر دو نسخه ویندوز 10 و ویندوز 11 یک سری ابزارهای عیب یابی اتوماتیک (troubleshooting tools) ارائه نموده است. در این میان، مسائل اینترنت به قدری رایج هستند که ویندوز به طور جداگانه دو ابزار عیب یابی برای آن ها درست نموده و در سیستم عامل ویندوز قرار داده است. این ابزارها، چک فهرستی از مسائل اساسی را آنالیز و سعی می نمایند هر اشکالی که یافتند را رفع نمایند.
برای یافتن و استفاده از هر دو ابزار عیب یابی اینترنت ویندوز:
1- اپلیکیشن Settings را در کامپیوتر خود باز کنید.
2- در ویندوز 10، گزینه Update & Security را انتخاب و در ویندوز 11 سراغ System بروید.
3- صفحه را به سوی پایین اسکرول کنید تا به گزینه Troubleshoot برسید و بعد روی آن کلیک کنید. در ویندوز 10 باید روی گزینه Additional troubleshooters و در ویندوز 11 روی گزینه Other troubleshooters بزنید.
4- روی هر دو ابزار عیب یابی اینترنت در این صفحه کلیک کنید. معمولا باید نام هایی مانند Internet Connections و Network Adapter داشته باشند:
احتمالا این ابزارها می توانند مشکل را شناسایی و فورا رفع نمایند. اگر هیچ مسئله ای یافت نشد یا اینکه مشکل خطای No Internet, secured رفع نگردید؛ به خواندن ادامه این مقاله مشغول شوید.
کانکشن اینترنت را فراموش (Forget) کنید
وقتی کامپیوتر شما به یک شبکه وای فای وصل می شود؛ اطلاعات زیادی درباره آن شبکه وای فای روی ویندوز ذخیره می شود. این کار برای اتصال سریع تر و آسان تر به این وای فای در آینده است. اما بعضی اوقات، همین اطلاعات می توانند اتصال وای فای را از کار بیندازند. مثلا، وقتی که رمزعبور وای فای را عوض کنید ولی ویندوز نتواند تشخیص بدهد و بخواهد با همان رمزعبور قبلی به وای فای وصل شود. هنگامی که چیزی درباره وای فای مانند نام شبکه یا فرکانس رادیویی یا رمزعبور تغییر کند؛ ویندوز سعی دارد با همان اطلاعات قبلی و قدیمی به وای فای وصل شود که در نتیجه خطای بدون اینترنت رخ می دهد.
یک راه چاره این است که همه اطلاعات ذخیره شده درباره یک اتصال وای فای را پاک یا فراموش کنید تا ویندوز ناچار شود، دوباره اطلاعات تازه کانکشن وای فای را دریافت و ذخیره کند. برای فراموش کردن کانکشن اینترنت یا وای فای در ویندوز:
1- اپلیکیشن Settings را در کامپیوتر خود باز کنید و به Network & Internet بروید.
2- روی Wi-Fi کلیک کنید و بعد Manage known networks را بزنید.
3- شبکه وای فای خود را انتخاب کنید و بعد گزینه Forget را کلیک کنید.
حالا، اطلاعات شبکه وای فای شما به طور کامل پاک شده و باید از ابتدا به وای فای وصل شوید.
درایورهای شبکه را دوباره نصب کنید
تقریبا تمام سخت افزارهای کامپیوترهای ویندوز شما با درایورها اجرا می شوند. درایورها یک قطعه کوچک نرم افزاری هستند که نحوه کار سخت افزار را به کامپیوتر می گویند. با گذشت زمان، ممکن است بعضی از درایورها دچار مشکل شوند و سخت افزاری که با این درایور مرتبط است؛ از کار بیفتد.
در این شرایط، باید با حذف درایور و نصب مجدد آن، سعی کنید دوباره سخت افزار را به شرایط عادی برگردانید. برای انجام این کار:
1- روی آیکون ویندوز در گوشه سمت راست نوار وظیفه (منوی ویندوز) راست کلیک نموده و از فهرست باز شده، گزینه Device Manager را انتخاب کنید.
2- در پنجره Device Manager، منوی Network adapters را باز نموده و درایور وای فای کامپیوتر را پیدا کنید. نام درایور وای فای از هر کامپیوتر به کامپیوتر دیگری، فرق دارد ولی احتمالا شما نامی مانند Wi-Fi 6 یا Wireless Network Adapter مشاهده کنید.
3- روی درایور راست کلیک نموده و بعد گزینه Uninstall device را بزنید.
4- در پاپ آپ ظاهر شده، باکسی که از شما درخواست می شود Delete the driver software (ویندوز 10) و Attempt to remove the driver (ویندوز 11) را آنالیز و بعد روی Uninstall کلیک کنید.
5- کامپیوتر خود را ریستارت کنید.
در کامپیوترهای امروزی، با بوت شدن دوباره ویندوز، درایور وای فای به طور اتوماتیک نصب می شود. امیدواریم که حذف و نصب درایور باعث از بین رفتن مشکل شود.
اتصال شبکه را با دستورات خط فرمان تازه سازی کنید
ابزار Command Prompt قدرتمند ولی سخت کاربرپسند است. شما با دستورات خط فرمان می توانید تمام جنبه های کامپیوتر شخصی خود را کنترل کنید. صفحه سیاه ترمینال خط فرمان می تواند ترسناک به نظر برسد اما اگر با دستورات خط فرمان آشنا باشید؛ کار کردن با آن بسیار راحت می شود.
در ابزار RUN ویندوز در پی ابزار Command Prompt بگردید و بعد آن را اجرا کنید. مطمئن شوید که این ابزار را با Run as administrator اجرا کردید.
در ادامه، باید 5 دستور خط فرمان را به صورت متوالی و پشت سر هم اجرا کنید. پس از وارد کردن هر دستور زیر، باید کلید اینتر (Enter) را بزنید:
- netsh winsock reset
- netsh int ip reset
- ipconfig /release
- ipconfig /renew
- ipconfig /flushdns
بعد کامپیوتر را ریستارت کنید.
ویژگی های وای فای را تغییر دهید
این یک مشکل نادر است ولی باید مطمئن شوید شبکه وای فای مودم یا روتر با کامپیوتر شما به شکل صحیحی ارتباط برقرار نموده است. اگر هریک از روتر یا کامپیوتر، تصور نمایند یک اتصال وای فای کامل برقرار نشده است؛ ممکن است پیغام No Internet, secured ظاهر شود.
1- در حالی که به شبکه وای فای که باید مشکلش حل شود؛ وصل شدید؛ اپلیکیشن Control Panel را باز نموده و روی Network and Internet کلیک کنید. بعد گزینه Network and Sharing Center را انتخاب و در ادامه Change adapter settings را بزنید.
2- روی شبکه وای فای که به آن وصل هستید؛ راست کلیک نموده و گزینه Properties را انتخاب کنید.
3- در برگه Networking، مطمئن شوید این 7 گزینه تیک خوردند:
- Client for Microsoft Networks
- File and Printer Sharing for Microsoft Networks
- QoS Packet Scheduler
- Internet Protocol Version 4 (TCP/IPv4)
- Microsoft LLDP Protocol Driver
- Link-Layer Topology Discovery Responder
- Link-Layer Topology Discovery Mapper I/O Driver
اگر گزینه Internet Protocol Version 6 (TCP/IPv6) تیک خورده است؛ بهتر است که تیک آن را بردارید.
حالا، اتصال اینترنت خود را دوباره تست کنید. اگر چیزی تغییر پیدا ننموده بود؛ به عقب برگشته و دوباره تیک گزینه بالا را بزنید.
دی ان اس سرور را تغییر دهید
اگر از DNS server استفاده می کنید؛ محتمل است دچار مسئله ای شده و اینترنت شما را قطع کند. در بیشتر مواقع، کامپیوتر شما از همان دی ان اس سروری که شرکت سرویس دهنده اینترنت داده است؛ استفاده می نماید اما شما می توانید به طور دستی DNS سرور را تنظیم کنید تا خطای بدون اینترنت را رفع کنید.
1- مراحل گفته شده در بخش Change your Wi-Fi properties را دنبال کنید تا به باز کردن پنجره Properties کانکشن وای فای خود برسید.
2- روی گزینه Internet Protocol Version 4 (TCP/IPv4) دو بار کلیک نموده تا پنجره تازهی باز شود.
3- در برگه General، روی گزینه Use the following DNS server addresses کلیک کنید.
4- اگر می خواهید DNS سرور تازهی بهره ببرید؛ روی بخش DNS سرور اینتر نموده و مشخصات دی ان اس سرور تازه را وارد کنید؛ برای مثال 8.8.8.8 و 8.8.4.4 که آدرس دی ان اس سرور عمومی گوگل است. همین طور، می توانید از دی ان اس سرور 9.9.9.9 و 1.1.1.1 از Quad9 بهره ببرید.
5- روی OK بزنید تا تغییرات ذخیره شود.
تنظیمات شبکه را ریست کنید
اگر هیچ یک از روش های بالا جواب نداد؛ تنها ترفندی که باقی می ماند؛ بازنشانی تنظیمات شبکه یا network reset است. در عملیات network reset، انگار هرگز کامپیوتر شما به اینترنت وصل نبوده است و همه تنظیمات آداپتورهای شبکه به حالت تنظیمات اولیه و کارخانه برمی گردند.
توجه داشته باشید که با این کار، رمزعبور ذخیره شده روی وای فای پاک می شود. همین طور، اگر کامپیوتر شما به شبکه های سازمانی وصل شده باشد؛ این اتصال را هم از دست خواهید داد.
1- اپلیکیشن Settings را روی کامپیوتر خود باز کنید و روی Network and Internet بزنید.
2- در ویندوز 10 روی Status بزنید. در ویندوز 11، صفحه را به پایین اسکرول نموده و روی Advanced network settings بزنید.
3- حالا روی گزینه Network reset کلیک کنید و بعد Reset now را بزنید.
کامپیوتر شما ریست خواهد شد و پس از بالا آمدن ویندوز، تمام تنظیمات اینترنت پاک شده اند.
با سرویس دهنده اینترنت خود تماس بگیرید یا کامپیوتر را به تعمیرکار بسپارید
اگر همه روش های بالا را پیش رفتید و هنوز خطای No Internet, secured را دریافت می کنید؛ احتمالا یک مشکل عمیق تر در کامپیوتر شما وجود دارد که دیگر کاری از دست خودتان برنمی آید.
ابتدا، با سرویس دهنده اینترنت خود تماس بگیرید؛ چون ممکن است مشکل از سمت آن ها باشد؛ مثلا یک قطعی مقطعی در منطقه شما اتفاق افتاده یا به علتی، سرویس اینترنت شما مسدود و قطع شده است.
در مرحله بعدی، باید کامپیوتر خود را به تعمیرگاه ببرید و از فرد متخصصی بخواهید تا مشکل را آنالیز و رفع کند. ممکن است اشکال از آداپتور وای فای یا ویندوز یا روتر باشد. آن ها باید به صورت تخصصی، همه احتمالات بروز این مشکل را آنالیز و عیب را رفع نمایند.
منبع: شبکه چی